目录:
【Arch Linux下载与安装】
【Arch Linux美化】
【Arch Linux配置】
Arch Linux下载与安装
主要为以下步骤:
1.下载ArchLinux安装镜像并 制作U盘启动工具
2.开机从U盘启动
3.进行联网
4.编辑镜像站文件(选择一个比较快的中国镜像源)
5.开始分区(UEFI+GPT)
6.格式化分区,并挂载
7.开始安装基本操作系统
8.配置基础系统
9.引导系统
10.用户管理
11.网络配置
12.安装桌面环境
13.安装完后的工作
开始:
1.下载ArchLinux安装镜像并 制作U盘启动工具
(本次使用archlinux-2017.06.01-x86_64.iso)
下载地址:https://www.archlinux.org/download/
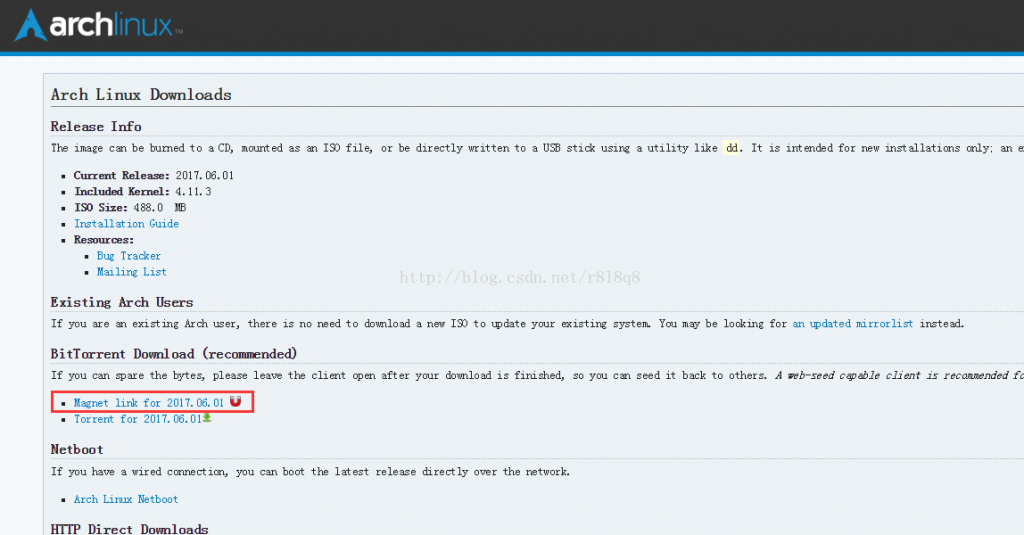
下载Ultra ISO将镜像写入U盘
(1)打开iso文件

(2)写入硬盘镜像
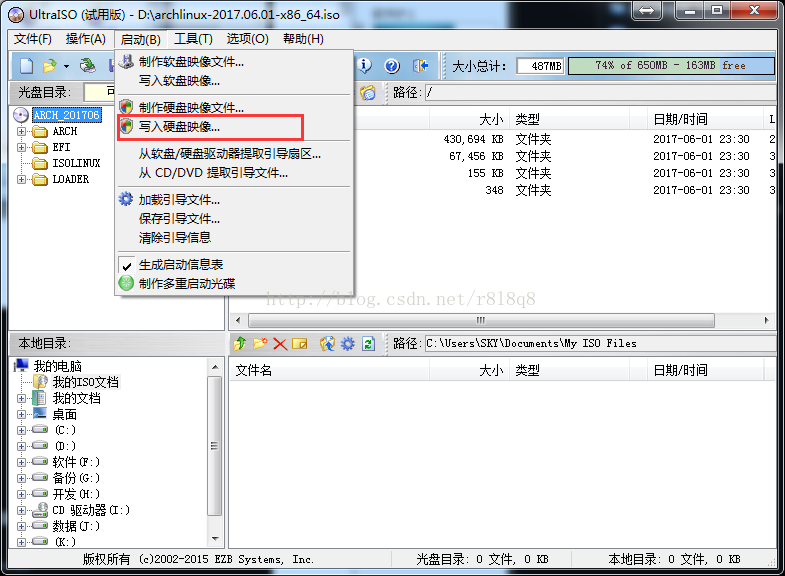
选择你要写入的硬盘驱动器(你的u盘)
写入方式改为:RAW
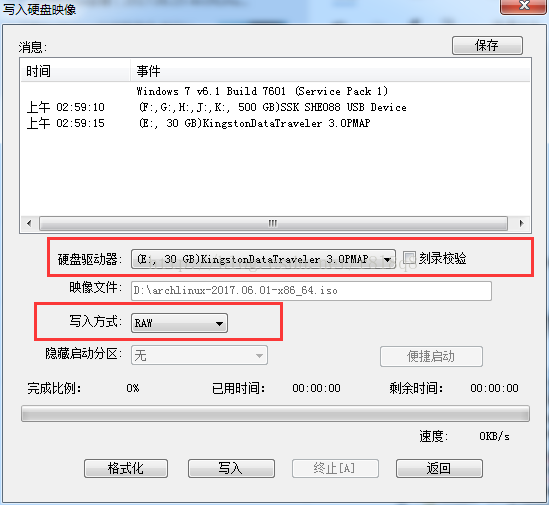
单击写入
2.开机
1.开机进入U盘启动(UEFI引导)
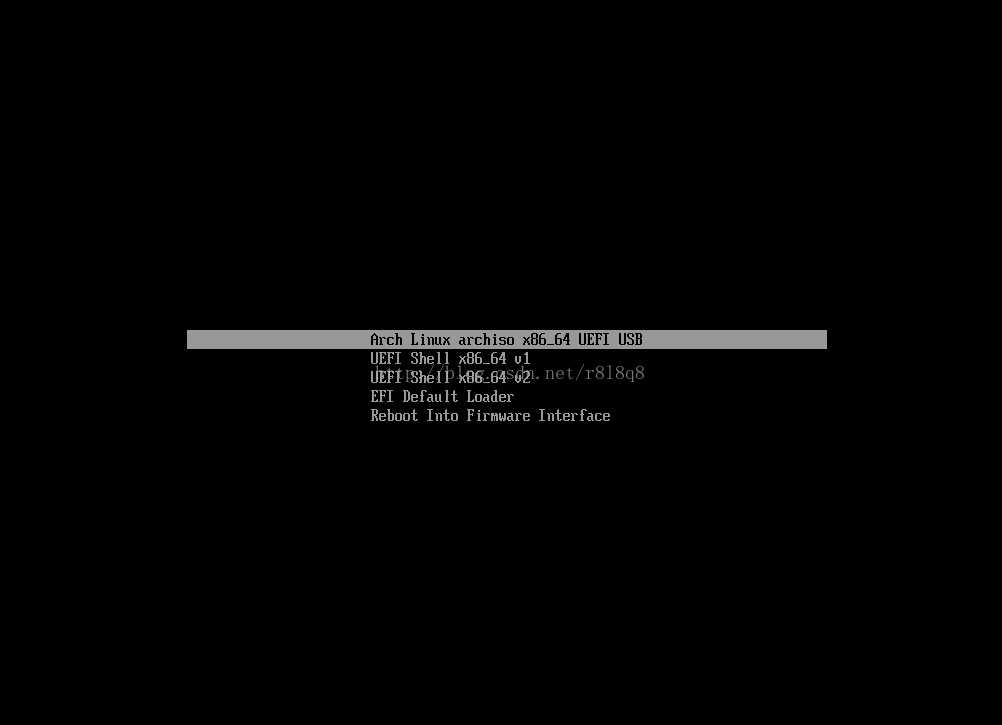
进入系统后界面如下:
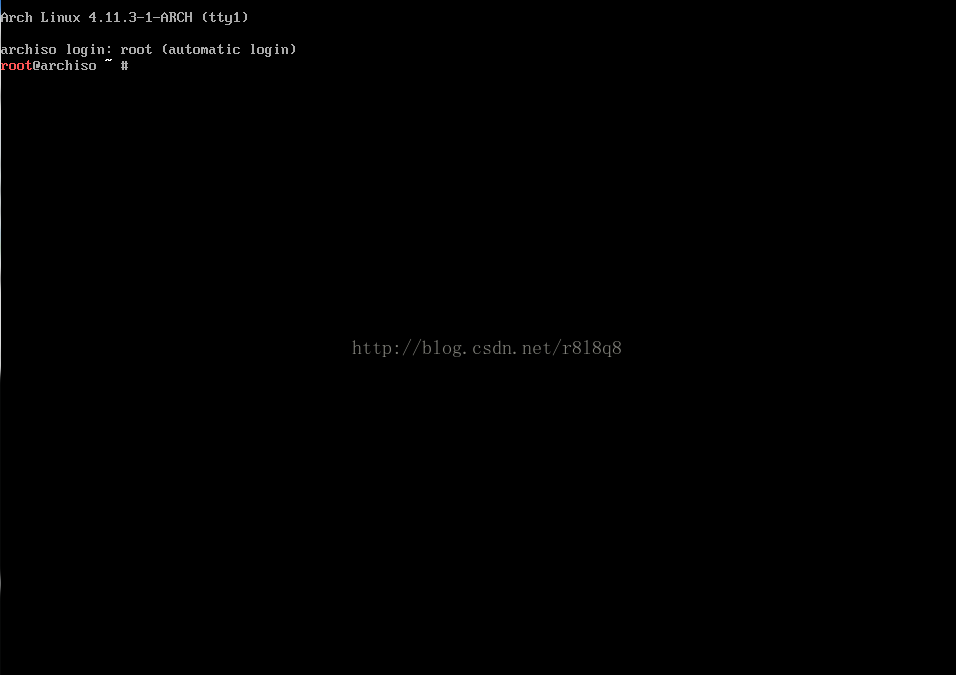
3.进行联网
执行:
# wifi-menu
- 连接wifi
- 或者:
# pppoe-setup
进行配置或者:
# systemctl start adsl
进行 adsl连接
连接完后,执行:
# ping www.baidu.com
或其他网址测试网络是否通
同步时间
执行:
# timedatectl set-ntp true
4.编辑镜像站文件
由于镜像站文件中有太多国外网址,网速慢,所以在镜像站文件开头添加国内镜像站
执行:
# nano /etc/pacman.d/mirrorlist
执行后如下图所示
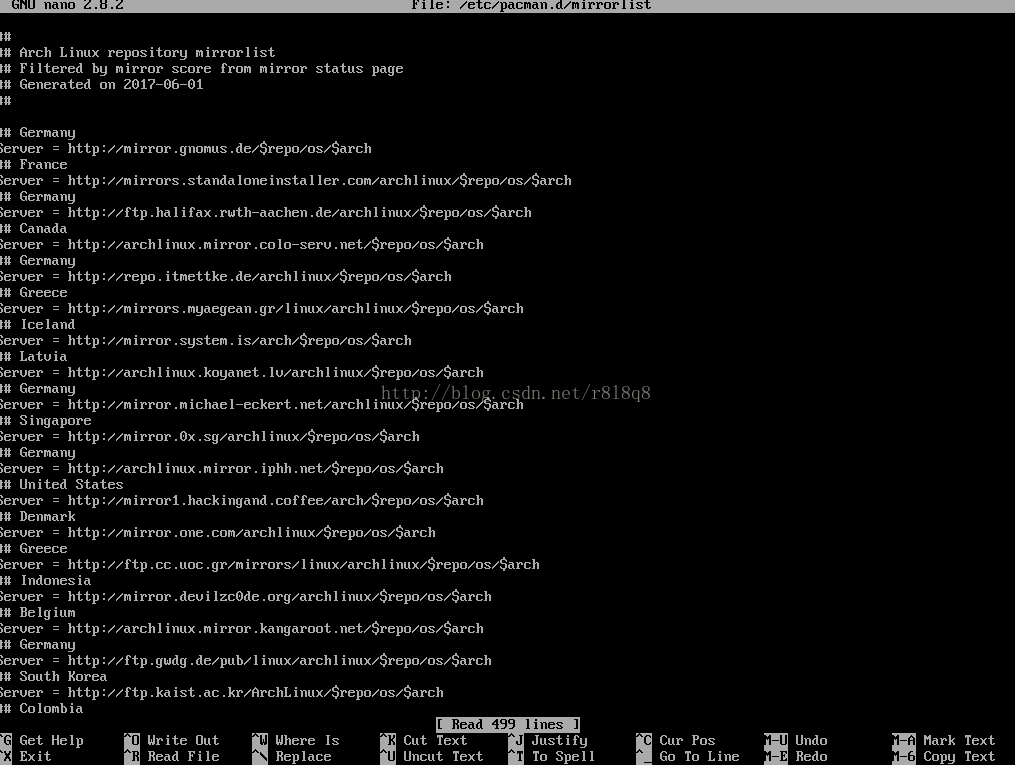
注释掉第一个镜像站,在前面加2个##,将 第二个镜像站:mirrors.xxxxxx.com/……的xxxxxx改为163
也可以手动注释掉或者删除掉非中国的镜像站
修改后如下图所示:
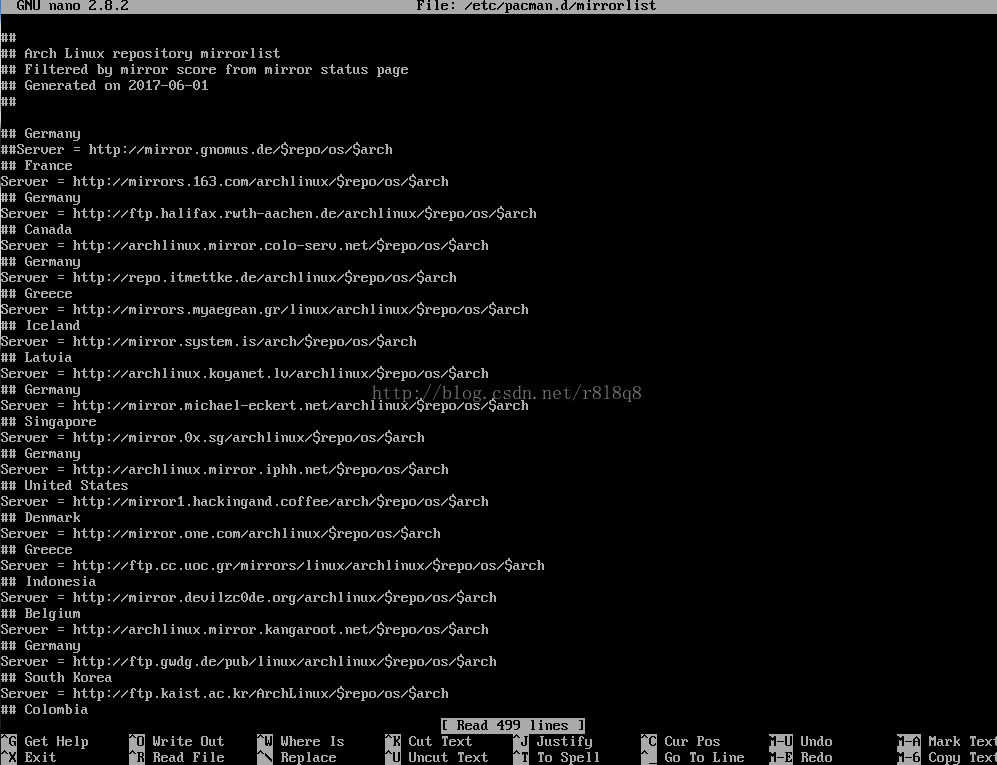
执行ctrl+x退出,提示 是否保存,输入y,回车 保存
5.开始分区(UEFI+GPT)
本次将为sda硬盘重新建立分区表,重新建立分区,数据会全部丢失.
分区方案:
sda1—————200M————————/boot/EFi
sda2—————200M————————/boot
sda3—————100G————————/
先查看下电脑硬盘设备,执行lsblk,如下图所示:(不同电脑设备不同,有可能会是 /dev/sdb……)
(有parted、fdisk两种分区方法,本次采用fdisk进行分区)
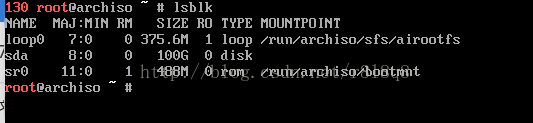
用fdisk进行分区
(1)建立GPT分区表
执行:
# fdisk /dev/sda
不同电脑设备不同,有可能会是 /dev/sdb……)
进入fdisk交互界面:
输入:g 建立gpt分区表:
(2)建立分区
输入:n 添加一个分区
回车:
提示让输入开始扇区(一个扇区512B,按自己要分区容量大小进行计算)
输入2048,回车
让输入结束扇区,由于一个扇区512B,要创建200M的分区,应该输入:+200M;
建立第二个分区:
输入n;
回车
输入开始扇区: 回车 (默认开始扇区即可)
输入结束扇区:+200M
建立第三个分区:
输入n;
回车
输入开始扇区:回车 (默认开始扇区即可)
输入结束扇区:直接回车(默认大那个数字)
输入:w 保存并退出;
执行:lsblk 如下图所示:
6.格式化分区,并挂载
(1)格式化分区
执行:
# mkfs.fat -F32 /dev/sda1
(格式化ESP分区)
# mkfs.ext4 /dev/sda2
(格式化boot分区)
# mkfs.ext4 /dev/sda3
(格式化根分区)
执行完如下图所示:
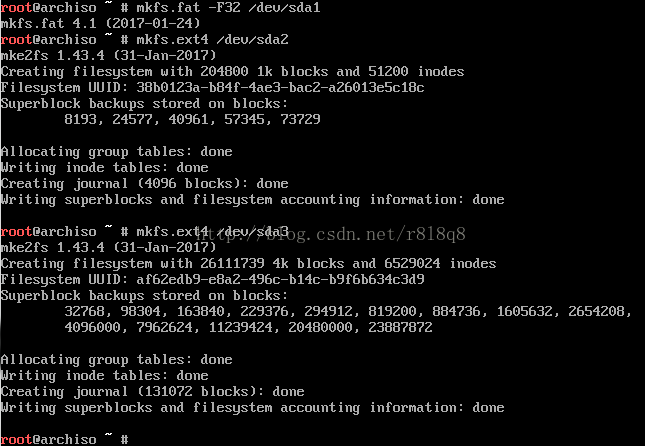
(2)挂载:
# mount /dev/sda3 /mnt # mkdir /mnt/boot # mount /dev/sda2 /mnt/boot # mkdir /mnt/boot/EFI # mount /dev/sda1 /mnt/boot/EFI
执行:
# lsblk
如下图所示
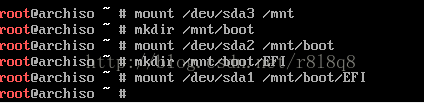
7.开始安装基本操作系统
执行:
# pacstrap -i /mnt base base-devel
后开始安装
8.配置基础系统
(1)配置fstab
执行:
# genfstab -U /mnt >> /mnt/etc/fstab
最好再执行:
# cat /mnt/etc/fstab
检查一下
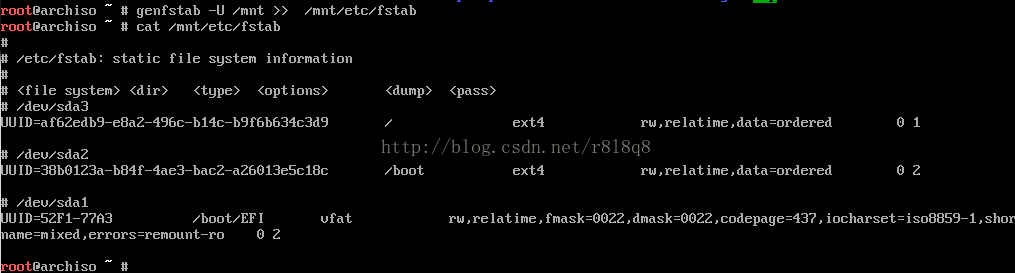
2)切换到新系统
执行:
# arch-chroot /mnt /bin/bash

(3)进行本地语言设置
执行:
# nano /etc/locale.gen
反注释(删掉前面的#)
en_US.UTF-8 UTF-8
zh_CN.UTF-8 UTF-8
这两个,退出保存
执行:
# locale-gen

执行:
# echo LANG=en_US.UTF-8 > /etc/locale.conf

(4)设置时区
执行:
# ln -sf /usr/share/zoneinfo/Asia/Shanghai /etc/localtime

也可以执行:
# tzselect
按照提示选择时区
执行:
# hwclock --systohc --utc
设置硬件时间

9.引导系统
GRUB进行UEFI引导
执行:
# pacman -S dosfstools grub efibootmgr
安装引导工具
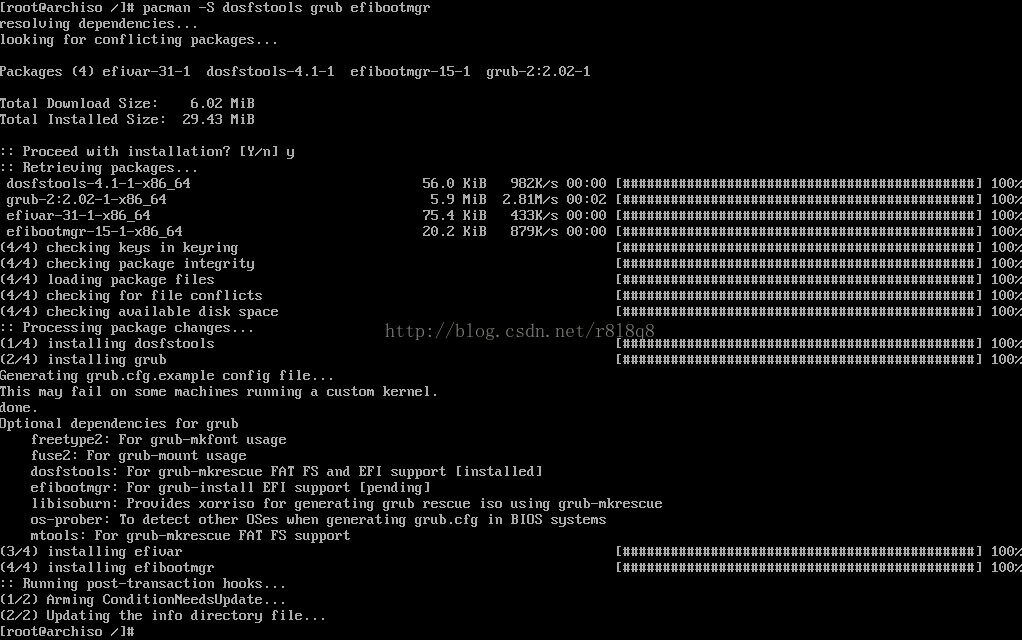
执行:
# grub-install --target=x86_64-efi --efi-directory=/boot/EFI --recheck
进行安装grub

执行:
# grub-mkconfig -o /boot/grub/grub.cfg
进行配置grub
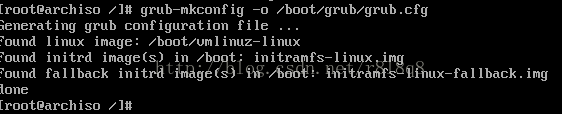
10.用户管理
(1)设置root密码
执行:
# passwd
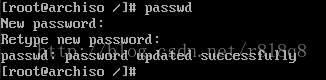
(2)添加用户
执行:
# useradd -m -g users -s /bin/bash 用户名
(务必添加一个 用户 ,否则后面sddm显示管理器登录的时候无法登录,sddm不会列出root用户)
执行:
# passwd 用户名
为刚才添加的用户设置密码
执行:
# nano /etc/sudoers
在 root ALL=(ALL) ALL 下面添加
用户名 ALL=(ALL) ALL
为你刚才创建的用户 添加sudo权限
(3)退出chroot重启
(笔记本请直接跳到下面网络配置,安装无线网络相关模块)
(也可以不重启,直接进行下面的网络配置和桌面环境配置)
执行:
# exit
退出chroot
执行:
# reboot
重启电脑
11.网络配置
开机进入电脑
(1)有线连接
# systemctl enable dhcpcd
root下执行不了此命令,可以省略,执行完下面的命令一会重启会自动启动dhcpcd服务)
启动dhcpcd
# systemctl enable dhcpcd
开机自动启动dhcp服务

(2)无线连接:
# pacman -S iw wpa_supplicant dialog
(3)ADSL 宽带连接:
# pacman -S rp-pppoe# pppoe-setup # systemctl start adsl
(chroot下执行不了此命令)# systemctl enable adsl
12.安装桌面环境
(1)安装显卡驱动
确定显卡型号
执行:
# lspci | grep VGA
执行:
# pacman -S 驱动包
官方仓库提供的驱动包:
通用———————————-xf86-video-vesa
intel———————————-xf86-video-intel
Geforce7+————————–xf86-video-nouveau
Geforce6/7————————-xf86-video-304xx
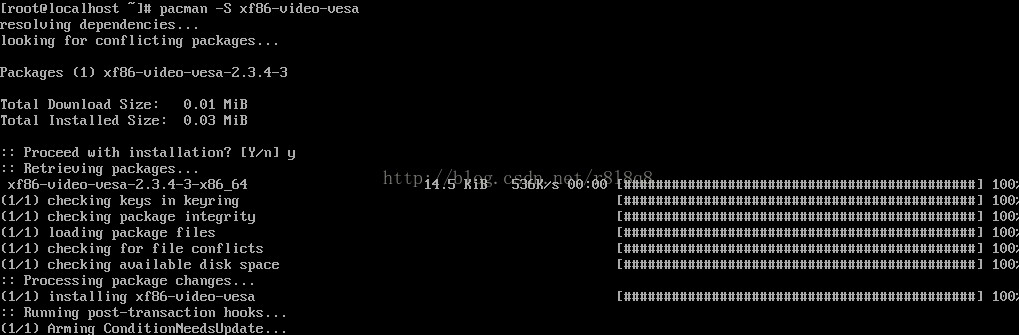
(2)安装X窗口系统
执行:
# pacman -S xorg
安装X窗口系统
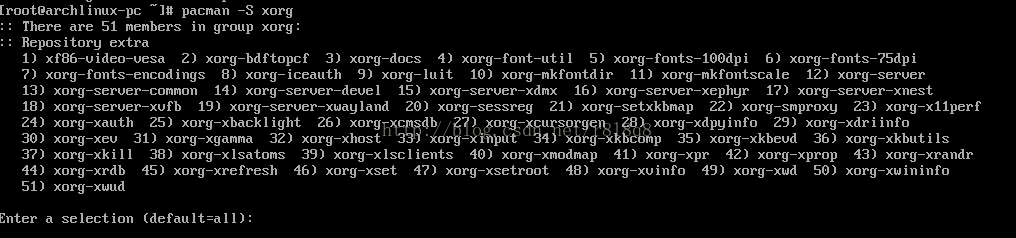
执行:
# pacman -S xf86-input-synaptics
(触摸板驱动,笔记版可装,台式机就不用了)执行
# pacman -S ttf-dejavu wqy-microhei
安装字体:Dejavu 和 微米黑字体(不安装的话 后面进入桌面环境设置系统语言为简体中文的时候会出现字体显示不全的问题)
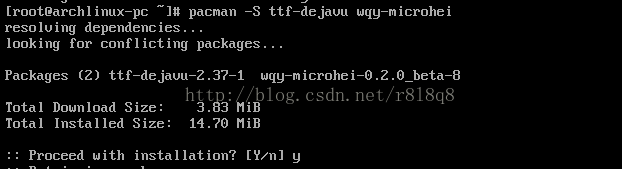
(3)安装kde-plasma桌面环境
安装 Gnome桌面环境的直接跳到第(4)步
(kde和gnome桌面环境自带了大部分的驱动 ,安装其他桌面环境可能需要额外配置一些驱动,比如声卡)
想安装其他桌面环境 参照官方wiki:https://wiki.archlinux.org/index.php/Desktop_environment_(%E7%AE%80%E4%BD%93%E4%B8%AD%E6%96%87)
执行:
# pacman -S plasma
安装plasma

执行:
# pacman -S konsole
安装 kde下的控制台终端
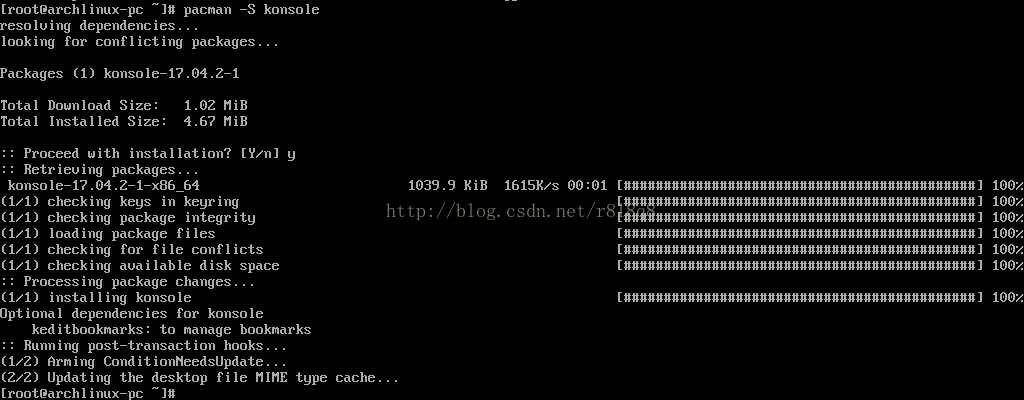
执行:
# pacman -S dolphin
安装kde下的文件管理器
(可以直接执行:
# pacman -S kde-applications
安装kde套件,包含了常用的系统工具)
安装完后
执行:
# systemctl enable sddm
启用 sddm显示管理器

执行:
# systemctl enable NetworkManager
启用网络管理

执行:
# pacman -S plasma-nm
安装 网络管理的前端工具(图形界面)
执行:
# reboot
重启
进入系统后界面如下:
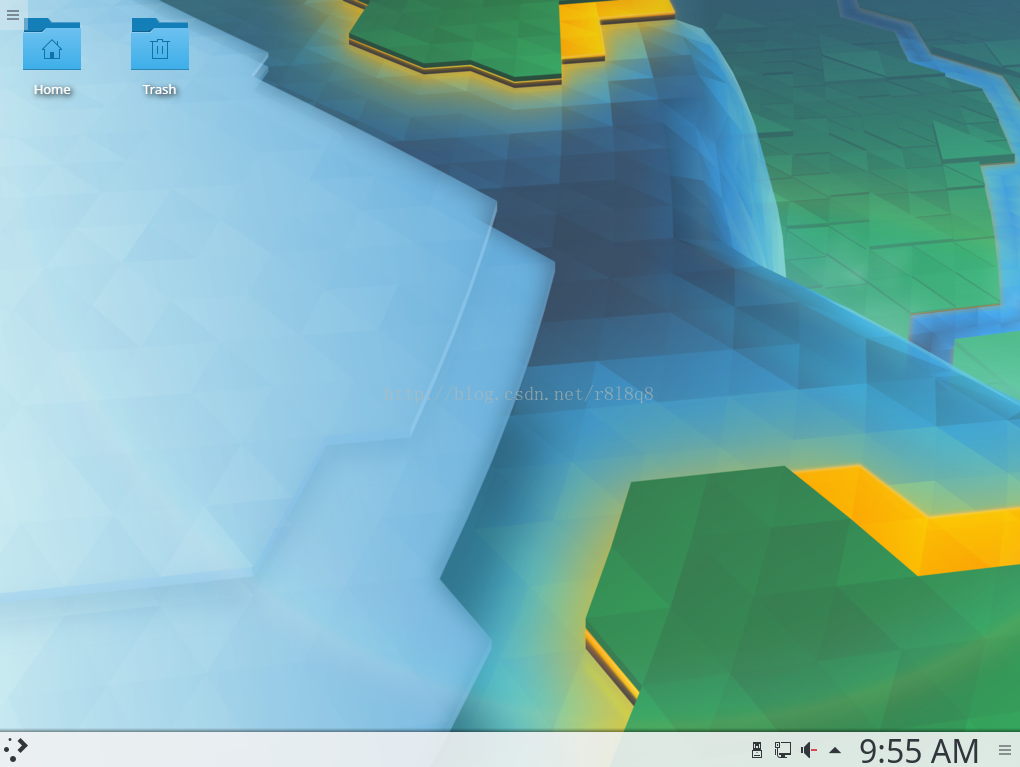
(4)安装Gnome桌面环境
执行:
# pacman -S gnome
安装gnome桌面
执行:
# pacman -S gnome-tweak-tool
安装gnome桌面优化工具
执行:
# pacman -S alacarte
安装gnome桌面菜单编辑器
执行:
# systemctl enable gdm
启用gnome窗口管理器服务
执行:
# systemctl enable NetworkManager
启用网络管理器服务
执行:
# reboot
13.安装完后的工作
(1)添加archlinuxcn源(里面包含了很多中国人常用而官方仓库又没有的软件)
执行:
# nano /etc/pacman.conf
在 /etc/pacman.conf 文件末尾添加两行:
[archlinuxcn]SigLevel=NeverServer = https://mirrors.ustc.edu.cn/archlinuxcn/$arch
(2)安装中文输入法
执行:
# pacman -S fcitx-im fcitx-configtool
安装输入法引擎
(官方仓库里的输入法:
fcitx-cloudpinyin
fcitx-googlepinyin
fcitx-libpinyin
fcitx-sunpinyin)
执行:
# nano ~/.xprofile
添加一下内容
export GTK_IM_MODULE=fcitx export QT_IM_MODULE=fcitx export XMODIFIERS="@im=fcitx"
执行:
# pacman -S fcitx-sogoupinyin
安装搜狗输入法
(3)安装网易云音乐
执行:
# pacman -S netease-cloud-music
安装网易云音乐
(4)安装yaourt使用aur
执行:
# pacman -S yaourt
安装yarourt
以后可以使用yaourt 安装aur中的软件了 ,yaourt跟pacman使用方法一样
安装kde下的文件管理器
(5)安装浏览器
执行:
# pacman -S google-chrome
安装google浏览器(没法在线观看视频)
执行:
# pacman -S firefox
安装火狐浏览器
(执行: # pacman -S flashplugin 安装flas插件,否则无法在线观看视频,chrome浏览器不支持flash)
(6)其他常用软件
可在https://wiki.archlinux.org/index.php/List_of_applications_(%E7%AE%80%E4%BD%93%E4%B8%AD%E6%96%87)
进行查找
(7)桌面美化
Kde-Plasma桌面:
Gnome桌面:
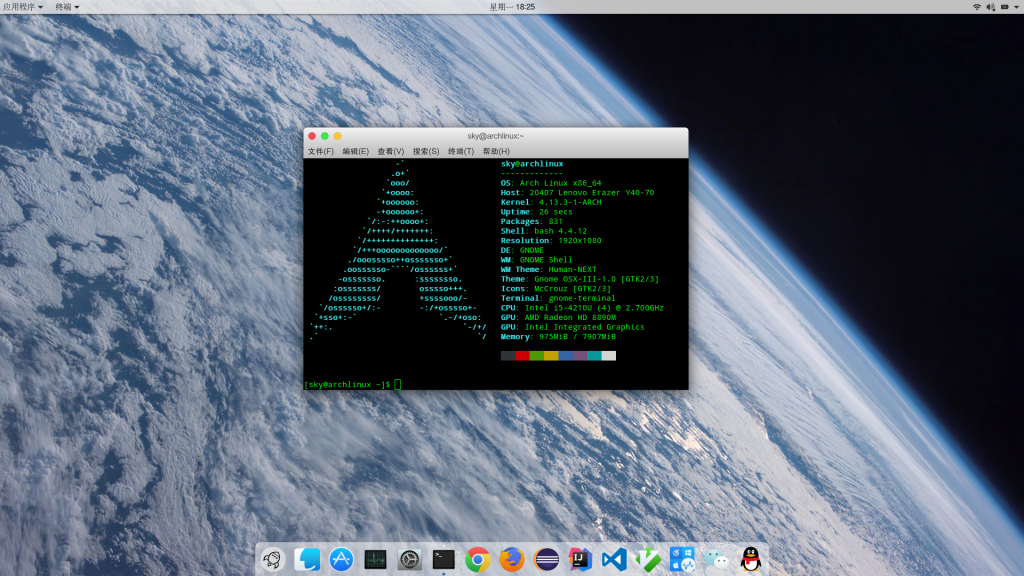
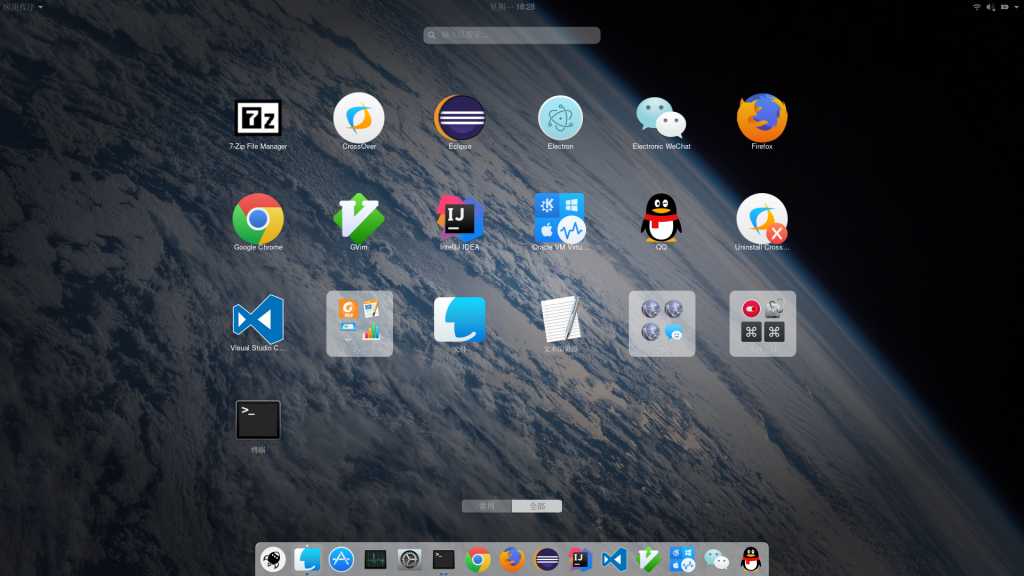
可自行安装一些主题,请自己探索。
Arch Linux 安装、配置、美化和优化
国庆假期玩了下Arch Linux,发现这货跟Ubuntu之流相差甚远,甚难调教,而且安裝过程全命令行,会有各种问题,各种知识。。。
— 安装引导器
— —————————
- GRUB
- BIOS:
# pacman -S grub os-prober# grub-install --recheck /dev/<目标磁盘># grub-mkconfig -o /boot/grub/grub.cfg- UEFI:—如果BIOS是UEFI的,就要用下面的命令安装grub了
# pacman -S dosfstools grub efibootmgr# grub-install --target=x86_64-efi --efi-directory=<EFI 分区挂载点> --bootloader-id=arch_grub --recheck# grub-mkconfig -o /boot/grub/grub.cfg
- 其他引导器
+++ 分区
+++ +++++++++++++++++
在本节,用户须在 MBR 和 GPT 之间做出选择。通常建议在 UEFI 系统中使用 GPT,在 BIOS 系统中使用 MBR。注意部分 UEFI 系统不支持 MBR 引导,部分 BIOS 系统不支持 GPT 引导。
- —
— 分区方案
— —————————
基本要求:- 至少一个分区(类型代码:8300)特殊要求:
- BIOS + GPT + Grub:BIOS 引导分区(类型代码:ef02;大小 ≥ 1 MiB)
- UEFI:UEFI 系统分区(类型代码:ef00;大小 ≥ 256 MiB)
- 系统休眠:交换分区(类型代码:8200;大小 ≥ 2×内存大小)一般建议:
- 若安装目标内存 ≤ 2GB,添加一个交换分区
- 为 /home 分配一个分区一个例子:
$ lsblk /dev/sda -o NAME,FSTYPE,SIZE,MOUNTPOINT # 名称,文件系统,大小,挂载点NAME FSTYPE SIZE MOUNTPOINTsda 120G├─sda1 vfat 512M /boot/EFI├─sda2 ext4 36G /├─sda3 ext4 79.5G home└─sda4 swap 4G [SWAP]
- —
— 分区
— —————————
确定目标磁盘及目标分区:# lsblk分区用软件:- 通用:parted、cfdisk、sfdisk
- 仅 GPT:cgdisk、sgdisk
- 仅MBR:fdisk
具体用法:
1.利用 fdisk 创建 MBR 分区:
$ fdisk /dev/sda
2.利用 cgdisk 创建 GPT 分区:
$ cgdisk /dev/sda
3.利用 parted创建 GPT 分区:
parted是一个可以分区并进行分区调整的工具,他可以创建,破坏,移动,复制,调整ext2 linux-swap fat fat32 reiserfs类型的分区,可以创建,调整,移动Macintosh的HFS分区,检测jfs,ntfs,ufs,xfs分区。
使用方法:parted [options] [device [command [options…]…]]
options
-h 显示帮助信息
-l 显示所有块设备上的分区
device
对哪个块设备进行操作,如果没有指定则使用第一个块设备
command [options…]
check partition
对分区做一个简单的检测
cp [source-device] source dest
复制source-device设备上的source分区到当前设备的dest分区
mklabel label-type
创建新分区表类型,label-type可以是:”bsd”, “dvh”, “gpt”, “loop”,”mac”, “msdos”, “pc98”, or “sun” 一般的pc机都是msdos格式,如果分区大于2T则需要选用gpt格式的分区表。
mkfs partition fs-type
在partition分区上创建一个fs-type文件系统,fs-type可以是:”fat16″, “fat32”, “ext2”, “linux-swap”,”reiserfs” 注意不支持ext3格式的文件系统,只能先分区然后用专有命令进行格式化。
mkpart part-type [fs-type] start end
创建一个part-type类型的分区,part-type可以是:”primary”, “logical”, or “extended” 如果指定fs-type则在创建分区的同时进行格式化。start和end指的是分区的起始位置,单位默认是M。
linux大于2T的磁盘使用GPT分区方式 – 吾心 – 51CTO技术博客
http://leeforget.blog.51cto.com/6950397/1375908
使用parted划分GPT分区 – 好脑袋和烂笔头 – 开源中国社区
https://my.oschina.net/guol/blog/61424
分区工具比较多,推荐 parted 或者 cfdisk,后者有个类似图形化一样的界面很方便。我用的是 parted,表问我为什么,逼格高=。=
| parted /dev/sda (parted) mklabel msdos (parted) mkpart primary ext4 1M 500M (parted) set 1 boot on (parted) mkpart primary ext4 500M 50G (parted) mkpart primary linux-swap 50G 54G (parted) mkpart primary ext4 54G 100% |
解释一下,先说一下 parted 的基本用法
| (parted) mkpart part-type fs-type start end |
进入 parted 交互界面后使用 mkpart 创建,后面跟上 4 个参数,分别是 分区类型、文件系统类型、起始点、结束点,分区类型就主分区还是逻辑分区,起始结束点使用 MB、GB 方便计算你懂的。
使用 parted 对 /dev/sda 设备进行分区,分区表 为 MS-DOS 即 MBR 分区结构。共分了4个区,个人习惯~
| 挂载点 大小 说明—————————————————————— /boot 1-500M 用于挂载 /boot 分区,设置为 Bootable。 / 500M-50G 用于挂载 / 分区 swap 50G-54G 用于交换分区(Swap) /home 54G-100% 剩余空间用于挂载 /home分区 |
分完区后进行格式化
| mkfs.ext4 /dev/sda1 mkfs.ext4 /dev/sda2 mkfs.ext4 /dev/sda4 mkswap /dev/sda3 |
挂载分区
| mount /dev/sda2 /mnt mkdir /mnt/{boot,home} mount /dev/sda1 /mnt/boot mount /dev/sda4 /mnt/home swapon /dev/sda3 |
分区方案:
类型 大小 类型代码
/dev/sda1 EFI 系统分区 512M ef00
/dev/sda2 Linux ext4 任意 8300
/dev/sda3 Linux 交换分区 适量 8200
4.利用 cfdisk创建 GPT 分区:
cfdisk有一个终端图形界面,本质和parted一样,详细用法如下:
CentOS分区cfdisk
http://blog.csdn.net/zhoutong12589/article/details/8210405
安装并配置 bootloader
我的主板是BIOS主板,这里采用的 bootloader 是Grub;安装 grub 包,并执行 grub-install 已安装到 MBR:
# pacman -S grub
# grub-install –target=i386-pc –recheck /dev/sdb
注意:须根据实际分区自行调整 /dev/sdb, 切勿在块设备后附加数字,比如 /dev/sdb1 就不对。
由于我的硬盘上还有另外一个操作系统windows 7,为了检测到该系统并写到grub启动项中,还需要做下面的操作。
# pacman -S os-prober
# grub-mkconfig -o /boot/grub/grub.cfg
卸载分区并重启系统
离开 chroot 环境并重启操作系统
# exit
# reboot
安装图形界面
桌面环境我用的是XFCE4,在安装之前需要装几个其它的东西。
安装xorg-server
# pacman -S xorg-server xorg-server-utils xorg-xinit
安装显卡驱动
我的笔记本是Intel的集成显卡和英伟达的独立显卡,这地方没弄清楚怎么回事,就安装了两个驱动;这里有一些相关描述:https://wiki.archlinux.org/index.php/NVIDIA_(简体中文)
# pacman -S xf86-video-intel
# pacman -S xf86-video-nouveau
安装LXDM
LXDM是个桌面管理器,用来登录系统及启动XFCE桌面。
# pacman -S lxdm
# systemctl enable lxdm.service
安装XFCE4
# pacman -S xfce4
经过以上步骤,可以通过下面的命令来启动XFCE4了:
startxfce4
设置 root 用户密码
passwd root
添加用户
虽然你也可以直接用 root 用户,但是毕竟不安全,貌似有些软件还不能直接用 root ?
useradd -m -g users -G wheel -s /bin/bash ikke
passwd ikke
安装 sudo
要使用 sudo 命令提权的话需要安装 sudo 并且做相应配置
pacman -S sudo
打开 /etc/sudoers 文件,找到 root ALL=(ALL) ALL 并依葫芦画瓢添加 ikke ALL=(ALL) ALL 即可。
安装 bootloader
一般都是用 grub。
pacman -S grub
grub-install /dev/sda
由于我的硬盘上还有另外一个操作系统windows 7,为了检测到该系统并写到grub启动项中,还需要做下面的操作。
# pacman -S os-prober
# grub-mkconfig -o /boot/grub/grub.cfg
无线网设置
无线的话注意了,需要安装几个包不然无法使用。
pacman -S wpa_supplicant dialog
图形界面安装
下面开始安装图形界面
Xorg
首先是装Xorg
pacman -S xorg-server xorg-xinit
触摸板驱动
pacman -S xf86-input-synaptics
显卡驱动
下面安装显卡驱动
intel
pacman -S xf86-video-intel
英伟达
pacman -S xf86-video-nv
ATi
pacman -S xf86-video-ati
我这里是双显卡,我只安装了intel的驱动
这个时候startx是不能进入x界面的,不过不用担心,请继续看后续教程。
GNOME桌面
gnome桌面只要安装gnome包即可,还有一个gnome-extra包可以提供额外的常用软件和几个游戏,你可以安装时选择你要的软件,没有必要全选,当然也可以不装这个包,我这里只选了gnome-tweak-tool这个工具
pacman -S gnome gnome-extra
然后安装gdm登录管理器
pacman -S gnome gdm
将gdm设置为开机自启动,这样开机时会自动载入桌面
systemctl enable gdm
Deepin 桌面
Deepin 桌面安装:pacman -S deepin deepin-extra lightdm #软件pacman -S file-roller evince gedit thunderbird gpicviewpacman -S unrar unzip p7zip
— 说明,据说Deepin桌面和Gnome不兼容,安装Deepin就要卸载Gnome,以及重新配置网络等
KDE5桌面
安装plasma5
基础包pacman -S plasma完整包pacman -S plasma-meta最简安装(仅有桌面软件)pacman -S plasma-desktop
然后是登录管理器SDDM
pacman -S sddm
将SDDM设置为开机自启动
systemctl enable sddm
XFCE4桌面
安装LXDM
LXDM是个桌面管理器,用来登录系统及启动XFCE桌面。
# pacman -S lxdm
# systemctl enable lxdm.service
安装XFCE4
# pacman -S xfce4
经过以上步骤,可以通过下面的命令来启动XFCE4了:
startxfce4
LXDE桌面
安装LXDM管理器和LXDE桌面:
# pacman -S lxdm lxde
设置lxdm开机启动:
# systemctl enable lxdm
startx 启动图形界面
如果你不想开机自动进入桌面,可以使用startx启动桌面,如果要使用startx,就不用安装登录管理器。
pacman -S xorg-xinit
对你的startx配置文件进行设置
nano /etc/X11/xinit/xinitrc
文件最后有这样一段,删掉或者注释掉这些内容
twm &xclock -geometry 50x50-1+1 &xterm -geometry 80x50+494+51 &xterm -geometry 80x20+494-0 &exec xterm -geometry 80x66+0+0 -name login
如果你使用的是gnome桌面,在最后添加
exec gnome-session
如果是kde5,则添加
exec startkde
然后保存文件,这时候,你已经可以使用startx来进入桌面了。
如果想要每个用户进入不同的桌面,你可以以用户身份登录,为用户复制一份单独的配置文件
cp /etc/X11/xinit/xinitrc ~/.xinitrc
然后编辑~/.xinitrc即可
创建新用户
useradd -m -G wheel -s /bin/bash 用户名
用户密码
passwd 用户名
安装sudo
为安全期间,我们可以用sudo来使用root权限
pacman -S sudo
将用户加入sudo组
在/etc/sudoers加入这个:
用户名 ALL=(ALL) ALL
也可以去掉#%wheel ALL=(ALL) ALL这一行前面的#
中文字体
你需要中文字体才能使用gnome-terminal
pacman -S wqy-microhei
现在你已经可以使用你的系统了,输入reboot重启后系统即可自动进入gdm界面,然后进入桌面
安装常用字体:
# pacman -S ttf-dejavu wqy-zenhei wqy-microhei
后续优化
yaourt
Yaourt是archlinux方便使用的关键部件之一,但没有被整合到系统安装中的工具。建议在装完系统重启之后,更新完pacman和基本系统之后,就安装这个工具。
最简单安装Yaourt的方式是添加Yaourt源至您的 /etc/pacman.conf,在文件最后加入:
[archlinuxcn]#The Chinese Arch Linux communities packages.SigLevel = Optional TrustAllServer = https://mirrors.ustc.edu.cn/archlinuxcn/$arch
然后
pacman -Syu yaourt
中文输入法
这里安装ibus作为中文输入法
sudo pacman -S ibussudo pacman -S ibus-pinyin
在~/.bashrc里面加入
export GTK_IM_MODULE=ibusexport XMODIFIERS=@im=ibusexport QT_IM_MODULE=ibus
然后在设置里启用输入法
你也可以安装fcitx:
sudo pacman -S fcitx-im fcitx-configtool
同样的,在~/.bashrc写入
export GTK_IM_MODULE=fcitxexport QT_IM_MODULE=fcitxexport XMODIFIERS=“@im=fcitx”
然后执行
gsettings set \org.gnome.settings-daemon.plugins.xsettings overrides \"{'Gtk/IMModule':<'fcitx'>}"
安装搜狗输入法
yaourt -S fcitx-sogoupinyin
然后进入fcitx设置进行配置即可
chrome
前面已经安装了yaourt,这里只要
yaourt -S google-chrome
解压软件
需要图形化的解压软件可以这样:
sudo pacman -S p7zip file-roller unrar
文件系统支持
要支持制作fat文件系统,安装dosfstools,默认内核只能读取ntfs,要支持ntfs读写,安装ntfs-3g。
sudo pacman -S ntfs-3g dosfstools
无线AP
需要安装create-ap才能使用gnome3设置里的创建热点选项
sudo pacman -S create_ap
###
美化
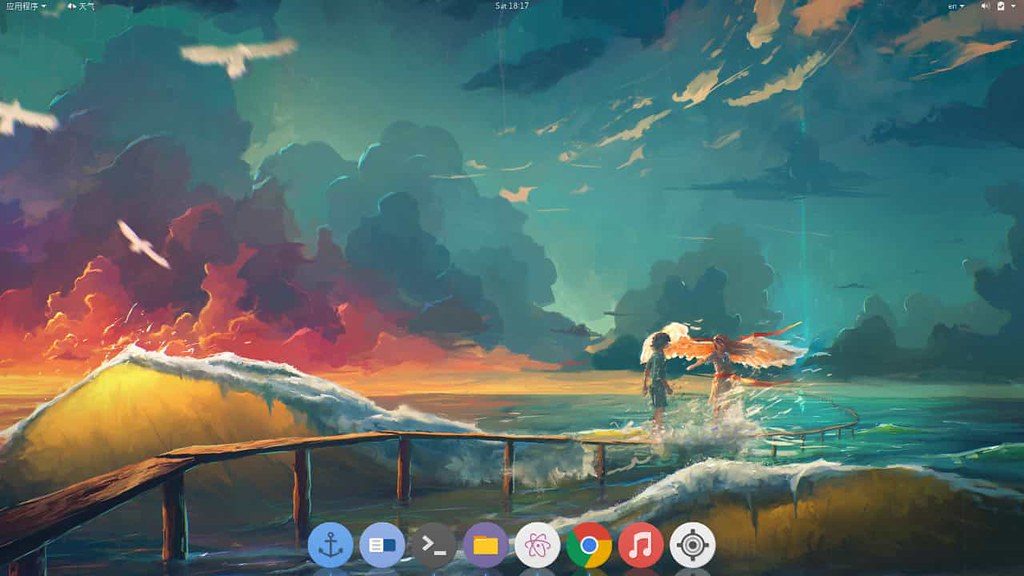
此处仅为gnome美化
这里先展示一下美化后的样子
gnome-tweak-tool
如果你安装了gnome-extra,那么这个工具已经被安装了,否则的话
sudo pacman -S gnome-tweak-tool
图标包
这里我使用的numix-circle图标包,这个图标包在aur里,直接用yaourt即可
yaourt -S numix-circle-icon-theme-git
然后在gnome-tweak-tool里启用主题
gtk主题
gtk主题我选择了arc主题
yaourt -S gtk-theme-arc-git
然后在gnome-tweak-tool里启用
gnome-shell主题
首先在gnome-tweak-tool里的拓展里启用User themes
然后安装主题,这里我是用的贴吧的@Air_Wawei的Air主题,并自己做了些修改。
首先下载主题 然后解压,将Air文件夹放到/usr/share/themes/文件夹里,在gnome-tweak-tool里启用主题
gdm背景
输入以下指令
curl -L -O http://archibold.io/sh/archiboldchmod +x archibold./archibold login-backgroung 你的背景的地址
重启后gdm就会变成你要的背景
gnome-shell拓展
shell拓展请进入https://extensions.gnome.org/自行按照说明安装
screenfetch
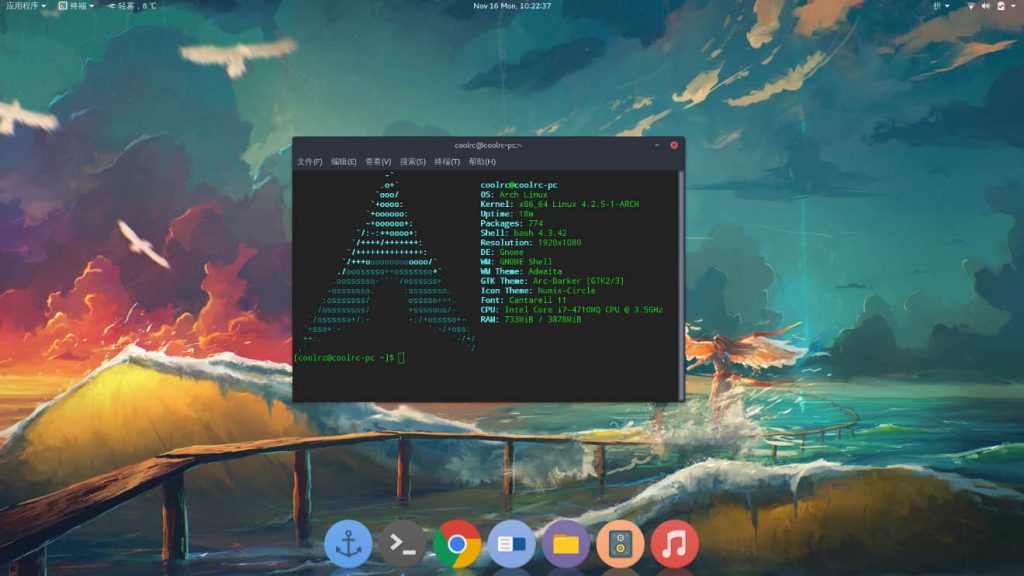
screenfetch可以在终端里输出你的系统logo和状态。
可以用pacman安装:
pacman -S screenfetch
要让screenfetch在打开终端是自动输出,在~/.bashrc里加入
screenfetch
dock
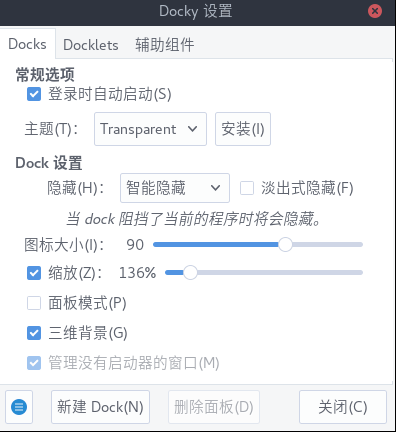
要获得像苹果osx一样的dock可以用docky或者dash-to-dock
docky的话sudo pacman -S docky即可,docky不支持wayland。
dash-to-dock是gnome拓展,请在https://extensions.gnome.org/自行按照说明安装
我这里装了docky,这是我的docky配置
一些优化
SATA 启用 AHCI 模式
SATA 有两种工作模式:原生的 AHCI 模式提供更好的性能(如热插拔和 NCQ 支持)、模拟的 IDE 模式提供更好的兼容性。一般主板出厂默认将 SATA 模式设置为 IDE 模式,但如今先进的 Linux 和 Windows 都早已原生支持 AHCI,所以我们最好打开 AHCI 模式以优化性能。
Arch Linux 在安装好以后,内核镜像默认没有载入 AHCI 驱动模块。修改 /etc/mkinitcpio.conf,添加ahci 到 MODULES 变量:
MODULES="ahci"
然后重建内核镜像,重新启动后 AHCI 驱动就会加载:
$ mkinitcpio -p linux
在主板 UEFI 或 BIOS 中,将 SATA 模式从 IDE(或 PATA Emulation 等等),设置为 AHCI(或 Native等等)。需要注意的是,如果你还在用 Windows XP,它需要安装 AHCI 驱动才行。Windows Vista 及以后的版本则不需要担心这个问题(但如果你是在 Windows 安装完成后才启用 AHCI 模式,因为安装期间 Windows 会自动禁用未使用的存储驱动程序,你需要参考 KB922976(Windows Vista/7)或KB2751461(Windows 8)来启用 AHCI 驱动程序)。
设置好以后,你可以从 dmesg 命令的输出里,找到 AHCI 和 NCQ 成功启用的证据:
$ dmesg ... SCSI subsystem initialized libata version 3.00 loaded. ahci 0000:00:1f.2: version 3.0 ahci 0000:00:1f.2: irq 24 for MSI/MSI-X ahci 0000:00:1f.2: AHCI 0001.0300 32 slots 6 ports 6 Gbps 0x10 impl SATA mode ahci 0000:00:1f.2: flags: 64bit ncq led clo pio slum part ems apst scsi host0: ahci scsi host1: ahci scsi host2: ahci scsi host3: ahci scsi host4: ahci scsi host5: ahci ... ata5.00: 976773168 sectors, multi 16: LBA48 NCQ (depth 31/32), AA ...
优化系统启动速度
Arch Linux 的 systemd-analyze 是个很不错的工具,利用它你可以很直观地观察到系统启动的时间都花到哪儿去了:
$ systemd-analyze Startup finished in 6.857s (firmware) + 3.157s (loader) + 1.870s (kernel) + 8.157s (userspace) = 20.044s
我注意到打开 AHCI 后,内核和用户空间的载入速度明显提高了,总启动时间从约 30 秒缩短到 20 秒,效果非常明显。
用下面这个命令,可以了解到是什么东西启动最慢:
$ systemd-analyze blame
此外,还可以把启动过程绘制成 SVG 图表供你审阅(用 GNOME 的图片预览或 Chrome 浏览器都可以打开),这个图表中你还可以观察到是否有启动慢的组件影响到了依赖它的组件的启动:
$ systemd-analyze plot > plot.svg
Arch Linux 安装指南[2016.01] / 安装问题 / Arch Linux 中文论坛
https://bbs.archlinuxcn.org/viewtopic.php?id=1037
ArchLinux 安装笔记 | 雾里看花
https://blog.ikke.moe/posts/archlinux-installation-notes/
General recommendations (简体中文) – ArchWiki
https://wiki.archlinux.org/index.php/General_recommendations_(%E7%AE%80%E4%BD%93%E4%B8%AD%E6%96%87)
Main page (简体中文) – ArchWiki
https://wiki.archlinux.org/index.php/Main_page_(%E7%AE%80%E4%BD%93%E4%B8%AD%E6%96%87)
Zsh (简体中文) – ArchWiki
https://wiki.archlinux.org/index.php/Zsh_(%E7%AE%80%E4%BD%93%E4%B8%AD%E6%96%87)
—zsh 就是传说中超级强大,要用来替代Bash shell的存在
Arch Linux安装与配置
两个月前我开始使用 Arch Linux,对这个简洁并可以高度定制的系统非常喜爱,不过当时忘记记下安装和配置的过程。今天不小心把 pacman 搞坏了,想着重新装一遍 Arch Linux,顺便把用到的配置记下来,这样以后换机器或者再次重装系统就不用回忆半天了。
顺便夸赞一句 Arch Linux Wiki,感觉是我见过的最棒的 wiki。基本上遇到的 90% 的问题可以在 wiki 里找到解决方案,剩下 9.99% 的问题可以在 Arch Linux Forum 里找到解决方案,Arch Linux 社区真的非常良好!
Arch Linux 的安装
安装过程基本上和 官方文档 中描述的过程一样,不再赘述。记下几个附加的点。
sudo
Arch Linux 没有携带 sudo,需要通过 pacman -S sudo 安装。
完成安装后,编辑 /etc/sudoers 文件,把 %wheel ALL=(ALL) ALL 前的注释去掉。这样属于 wheel 用户组的用户就可以使用 sudo 操作了(使用前需要输入密码)。wheel 似乎是 Unix 类系统管理员用户组的传统名字,这里大概是方向盘的意思吧…
grub
Arch Linux 也不会自动安装 boot loader,需要用户自行选择喜欢的 boot loader 进行安装。我选择了 grub,通过 pacman -S grub 安装。
grub-install 命令的使用可以参考 Arch Linux Wiki 中的 grub 页面。
可能会出现 efibootmgr not found 的问题,通过 pacman -S efibootmgr 安装即可。
DNS 服务器
安装过程中如果需要配置 DNS 服务器,可以在 /etc/resolv.conf 里配置。
配置内容一般为一行 nameserver <dns 服务器 ip 地址> 。
图形界面
X-Server
使用 pacman -S xorg xorg-xinit 安装 X-Server 图形服务器。
i3
我个人不喜欢那些很重的桌面系统,还是 i3 窗口管理器比较符合我的口味。使用 pacman -S i3 安装。
我在 github 上开了一个 repo 存放配置文件。
终端
我使用 urxvt 终端,通过 pacman -S rxvt-unicode 安装。配置文件也在 repo 里。
想让 urxvt 变得半透明,需要 xcompmgr,通过 pacman -S xcompmgr 安装。
dmenu
安装 dmenu 之后,就可以使用 <super> + D 打开 dmenu,输入命令名称即可在新窗口执行该命令。
通过 pacman -S dmenu 安装。
字体
配置文件中使用了文泉驿微米黑(wqy-microhei)、Consolas 和 font-awesome 三种字体。其中文泉驿微米黑是中文字体,Consolas 是英文字体,font-awesome 用来显示 i3status 里的图标。
wqy-microhei 直接通过 pacman -S wqy-microhei 安装;
Consolas 有一个 AUR(AUR 的安装见 Arch Linux Wiki AUR 页面,或者见本文最底部):https://aur.archlinux.org/packages/consolas-font/
font-awesome 也有一个 AUR。注意 font-awesome5 对空格的处理有问题,建议安装 font-awesome4:https://aur.archlinux.org/packages/ttf-font-awesome-4/
ibus
使用 pacman -S ibus-pinyin 安装中文输入法。
PulseAudio
在声音方面我使用 PulseAudio 声音服务器。通过 pacman -S pulseaudio 安装。i3 的配置文件中设置了通过键盘上的音量键,利用 pactl 调整音量的功能。
屏幕亮度
我自己写了一个 脚本 控制屏幕亮度。i3 的配置文件中设置了通过键盘上的屏幕亮度键,利用这个脚本调整屏幕亮度的功能。
壁纸
使用 feh 指定壁纸图片,通过 pacman -S feh 安装。i3 的配置文件中设置了 i3 启动后自动设置壁纸图片。
截图
使用 scrot 进行截图,通过 pacman -S scrot 安装。
i3 的配置文件中设置了截图的快捷键(PrintScreen 键截全屏,<mod> + p 截一个区域,<mod> + shift + p 截当前窗口)。
截取的图片保存在 ~/Pictures 目录。
图片浏览
gpicview 是一个简单的图片浏览器,通过 pacman -S gpicview 安装。
独显兼容
nvidia-xrun
Nvidia 显卡对 Linux 操作系统的支持都相对比较糟(我的独立显卡是 GTX 1050 比较新,支持更糟),要想用上 Nvidia Optimus(英伟达擎天柱,用来切换 Intel 的集显和 Nvidia 的独显)不太容易。难怪 Linus 对 Nvidia 破口大骂。

好在 Arch Linux 下有一个非常好的解决方案:nvidia-xrun。
为了防止奇怪的冲突,建议在安装 nvidia-xrun 之前,先禁止 nvidia 驱动和 nouveau(一种开源的,尝试兼容 nvidia 显卡的驱动)的开机启动。在 /etc/modprobe.d 中添加 no-nvidia.conf 文件,文件内容为:
1 blacklist nvidia 2 blacklist nvidia_drm 3 blacklist nouveau
nvidia-xrun 也有一个 AUR:https://aur.archlinux.org/packages/nvidia-xrun/
完成以上操作后,开机时独显是不会启用的,普通的 startx 开启图形界面也只是用集显。需要通过 nvidia-xrun 开启图形界面才会启用独显。它需要 .nvidia-xinitrc 配置文件,也在我的 repo 里。
外接屏幕
我笔记本上的 HDMI 输出口是直接接到独显上的,所以只启用集显无法外接屏幕。要启用外接屏幕,可以选择插着屏幕的情况下 nvidia-xrun ;或者用 nvidia-xrun 进入图形界面后,再通过 xrandr –auto 命令自动检测并启用外接屏幕。外接屏幕内容的调整可参考 man xrandr
网络
iw
使用 iw 控制无线网卡,通过 pacman -S iw 安装。
对于无密码的无线网络,我写了一个 脚本,根据 SSID 自动选择信号最强的 AP 进行连接。
FQ
https://wiki.archlinux.org/index.php/Shadowsocks_(简体中文)
其它
禁止 beep
默认情况下,终端里进行错误输入会发出很大一声 beep,这个好像是主板上的硬件直接发出来的,所以调声音没用。在 /etc/modprobe.d 中加入 no-beep.conf 文件,内容为:
1 blacklist pcspkr
禁掉该模块就不会发出 beep 的声音了。
省电
不做其它处理的话,Linux 耗电比 Wndows 快很多,因为 Linux 下对省电做的优化比较少。
laptop_mode 工具就是一个很好的省电工具,有一个 AUR:https://aur.archlinux.org/packages/laptop-mode-tools/
默认情况下,插着电的时候 laptop_mode 是关闭的,只有用电池的时候 laptop_mode 是开启的。不过 laptop_mode 开启的时候会禁止独立显卡等设备,所以如果在不插电的情况下想用独立显卡,记得提前 laptop_mode stop 以禁用 laptop_mode,之后 laptop_mode start 再次启用即可。
laptop_mode 省电效果非常好,我的机器用上了以后,Linux 下用电池支撑的时间已经约等于 Windows 了(大概能撑 4~5 小时,之前不用 laptop_mode 只能 2 小时)。
Flash 插件
虽然 Flash 已经是快要被淘汰的技术,但是看 B 站视频什么的还是得用到 Flash 插件。通过 pacman -S flashplugin 安装 flash 插件。
时间
Windows 认为硬件时间是当地时间,而 Linux 认为硬件时间是 UTC+0 标准时间,这就很尴尬了。通过 timedatectl set-local-rtc 1 让 Linux 认为硬件时间是当地时间。
这个操作可能会改变硬件时间,之后需要去 BIOS 里调一下时间。
自动挂载
修改 /etc/fstab 文件进行开机自动挂载。这里 有对 fstab 的详细介绍。
(2018.07.14:最近更新的 LVM 似乎有奇怪的 bug,一些外部硬盘在开机自动挂载时会报错 Fail to mount, dependency failed for Local File System,但登录以后发现硬盘其实已经挂载上了。可以参考 https://bbs.archlinux.org/viewtopic.php?id=238554 的讨论。我当前使用的解决方案是在 fstab 里增加 noauto,x-systemd.automount 选项,让硬盘第一次被访问时再挂载。)

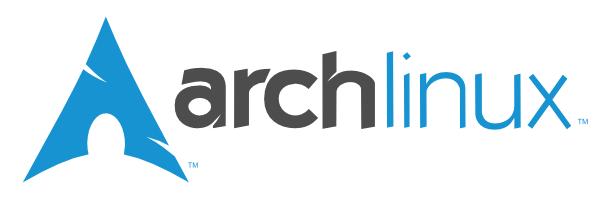
怎么备份整个系统 把系统弄到外置硬盘,系统坏了,干掉电脑里的系统,通过外置硬盘从新载入。就像虚拟机的动态硬盘。。。
怎么生成安装的软件列表命令。。
对于安装了很多软件的来说重新一条条命令打很麻烦。对于体验新linux发行版,把 txt列表复制到终端自动批量安装。有什么好方法吗
如txt
pacman -S chromiun
yay – S ungoogle-chromiun
先在虚拟机上玩玩吧,熟练之后再装。